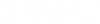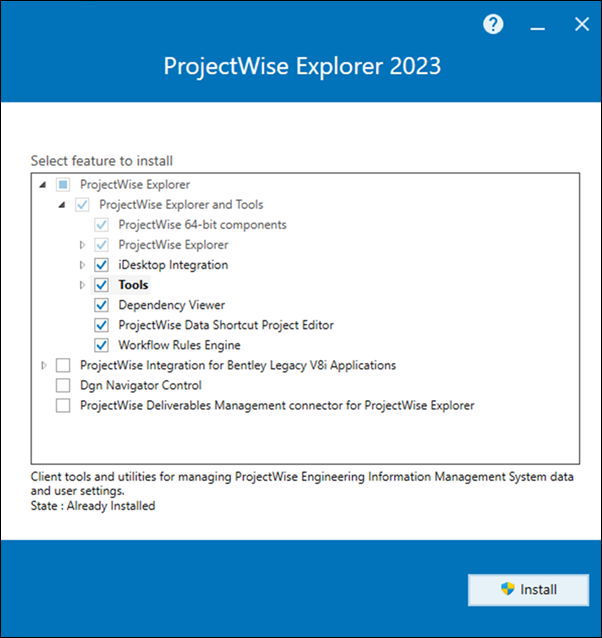Changing ProjectWise Explorer Installation and Integration Options
If you need to install (turn on) or uninstall (turn off) any option that was not selected when you originally installed ProjectWise Explorer, or if you need to integrate with an application that was installed after ProjectWise Explorer was installed, you can either completely uninstall ProjectWise Explorer and then reinstall it and select the options you want, or you can modify (change) the installation and turn on the options that were not previously selected.
Modify the installation
- In
Control Panel > Programs and Features,
select
ProjectWise Explorer <version> and click
Change.
or
In Settings > Apps & Features, select ProjectWise Explorer <version> and click Modify.
or
Double-click the ProjectWise Explorer installer file (Setup_ProjectWise_Explorerx64_<version>.exe) and select Modify when the installation wizard opens.
- On the
Select feature to install page, turn on the
options you want to install or turn off the options you no longer want
installed:
- ProjectWise
Explorer
- ProjectWise Explorer and
Tools
- ProjectWise 64-bit components
- ProjectWise Explorer
- iDesktop
Integration
- Bentley Application Base Integration - enabled but grayed out (cannot be disabled) - required for integration with MicroStation and other MicroStation-based applications such as InRoads and OpenBuildings Designer
- Bentley Application Base Integration (x64) - same as above
- ProjectWise Integration for Microsoft Office 365 - displays if a supported version of Office is installed (each individual Office application that is installed that you can install integration for will be listed under this heading)
- ProjectWise Integration for Autodesk AutoCAD - displays if a supported version of AutoCAD is installed (each individual AutoCAD application that is installed that you can install integration for will be listed under this heading)
- ProjectWise Integration for Autodesk Revit - displays if a supported version of Revit is installed
- Tools
- Administrative Tools
- Export-Import
Tools
- Export-Import to AAM File - installs the (Datasource) Export and Import tools (PWEXPT.EXE, PWIMPT.EXE)
- Export-Import to Excel - used to bulk import files and attribute data from external sources into ProjectWise, or to bulk export files and attribute data out of ProjectWise. The tool uses a Microsoft Excel spreadsheet as the data interchange format. This tool was previously a separate installation.
- User Tools
- Spatial Extension
- Dependency Viewer
- ProjectWise Data Shortcut Project Editor
- Workflow Rules Engine
- ProjectWise Explorer and
Tools
- ProjectWise Integration for Bentley Legacy V8i Applications - UNSUPPORTED - If you choose to install this legacy integration, please be aware that the functionality is completely unsupported, you are using it at your own risk, and that you must acknowledge and agree to the terms and conditions before you can proceed with the installation.
- DGN Navigator Control - used to view selected DGNs in the Preview Pane in ProjectWise Explorer
- ProjectWise Deliverables Management connector for ProjectWise Explorer - on premise component for ProjectWise Deliverables Management
- ProjectWise
Explorer
- Click Install to make the selected changes, or if you opened the installer from Apps & Features, click Modify.
Uninstall ProjectWise Explorer
- In
Control Panel > Programs and Features,
select
ProjectWise Explorer <version> and click
Uninstall.
or
In Settings > Apps & Features, select ProjectWise Explorer <version> and click Uninstall.
or
Double-click the ProjectWise Explorer installer file (Setup_ProjectWise_Explorerx64_<version>.exe) and select Uninstall when the installation wizard opens.